
With PDFCool Studio, the user can search a certain word or phrase in all or portions pages in a PDF document, and replace the search results with new text content. The user can choose to replace all the search results or just replace the checked items of the search results, and then set the font color, bold, italic and underline etc of the lines in which the replacement happened.
From the top menu bar, go to "Edit > Replace Text";
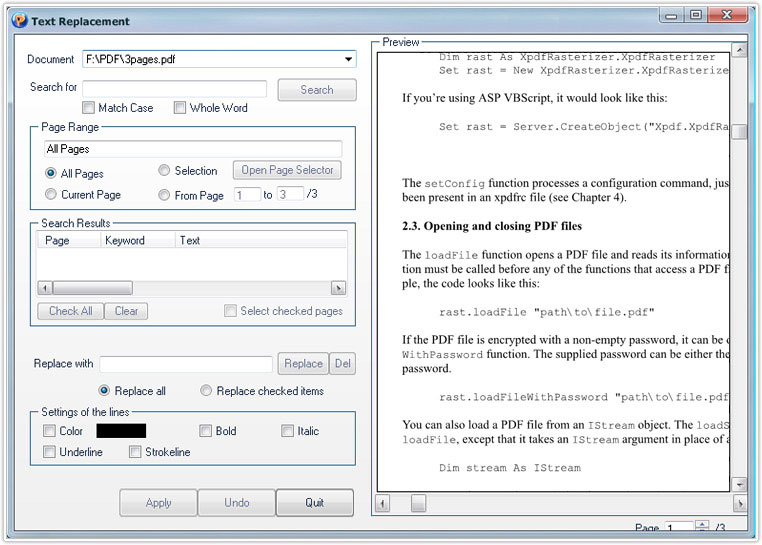
Click on the dropdown list of Document, and choose one which you want to replace the text content from the PDF documents opened in program;
Type the word or phrase you want to search in the "Search for" text box. You can choose the "Match Case" or "Whole Word" option to make the search results more precise. Then click on the Search button, and the lines which the search results locate will list in the Search Results box;
With the Page Range, the user can select the pages which need to search (details go to the Common Work Area);
Check the search result which you want to replace in the Search Results box, and then type the word or phrase which you want to replace with. You can choose to replace all the search results or just replace the checked items. The user can set the font color, bold, italic and underline etc of the lines in which the replacement happens.
Note: Click on the Undo button, you can make all the settings back to original states and cancel the replacement.